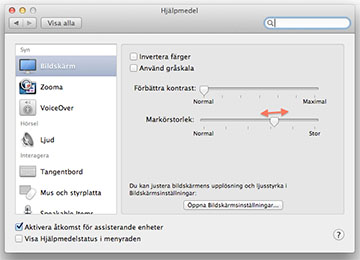Hjälpmedel i OSX-systemet
När du vill ändra och justera hjälpmedlen i OSX, måste du ibland leta på oväntade ställen. Ett exempel finns i Hjälpmedel i Systeminställningar (se under Äpplet) som inrymmer ett antal funktioner för att hjälpa användare som kanske har nedsatt eller begränsad syn, hörsel och rörlighet. Här kommer vi, med några exempel åt gången, att presentera fem fiffiga funktioner som alla användare bör känna väl till.
1. Ändra markören (pilen) lätt
Om du speglar din Macs bildskärm till en storbilds-TV eller använder en stor skärm (eller en skärm med särskilt hög upplösning), kanske du tycker att markören på skärmen är för liten. Då kanske du vill ändra markörens storlek till stor, större eller enorm.
Gå till Systeminställningar under Äpplet och klicka på Hjälpmedel och sedan på Bildskärm.
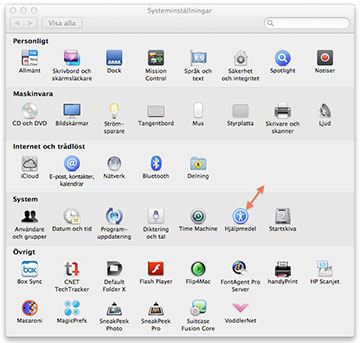
Markörens storlek ändras när du drar i skjutreglaget från Normal (minsta) till Stor. Stanna på den plats där du är nöjd med pilens storlek. Denna inställning kommer att ändra, inte bara muspekarens storlek utan också textinmatningsmarkören (där insättningspunkten finns). (Kommer inte att fungera i alla program). Det kommer också att göra handpekaren med den vita handsken mycket större och som visas när du för muspekaren över en länk i Safari.

2. Zooma allt lätt
Du har troligen besökt en webbsida där texten är liten eller du ville få en närmare titt på en bild. Du kan aktivera kortkommandon för att zooma hela skärmen eller använda en skrollande gest och dra vertikalt med två fingrar på en styrplatta eller med hjälp av ett skroll-hjul på en mus samtidigt som du trycker på Kontrolltangenten (ctrl). (Har du Apples Magic Mouse använder du ett finger mitt på musen och drar vertikalt dvs längs med musen samtidigt som du håller nere (ctrl) Kontrolltangenten. Gå till Apple-menyn – Systeminställningar och sedan på Hjälpmedel – Zooma. Välj sedan dvs. bocka för Kantutjämna bilder så att du inte ser pixlarna i bilderna när de blir större.
Du har dessutom ett par alternativ till under Zoomstil; Helskärmsläge zoomar allt på skärmen, medan Bild-i-bild zoomar området runt markören. Klicka på knappen Fler alternativ för att se ytterligare inställningar, tilll exempel den exakta förstoringen och hur skärmbilden rör sig i förhållande till markören (pekaren).
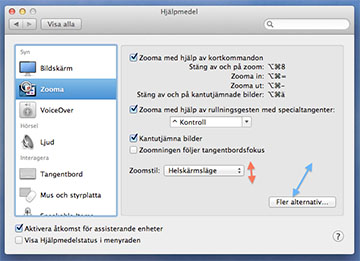
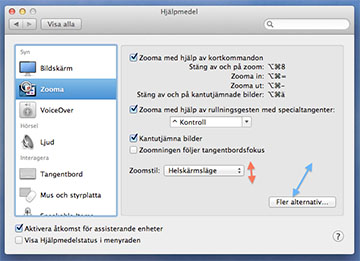
Enkelt och bra tips – en genväg
Vill du minimera aktivt fönster använd ⌘ + M
/Hans Leufvenmark
MacSeniorerna – föreningen för seniorer med Macintoshdatorer e-post: info@macseniorerna.org